ワードプレスでのブログを運営されている方、アクセスのほとんどがGoogleからの検索流入ではないでしょうか?Googleに自分のブログを正しく認知してもらうには、XMLサイトマップというものを送信しておくのがオススメです。今回の記事では、XMLサイトマップの役割や、その作り方、グーグルサーチコンソールを利用したサイトマップの送信方法を解説していきます。
XMLサイトマップって?sitemap.xmlをGoogleに送信しよう
サイトマップには2種類ある
サイトマップというものには、2つの種類が存在ます。一つ目は「htmlサイトマップ」、もう一つは「XMLサイトマップ」です。
htmlサイトマップとは、そのサイトにアクセスしてくれたユーザーのためのもので、ウェブサイト内にどのようなページがあるのかまとめているページを指します。
一方で、XMLサイトマップというのは、Googleなどの検索エンジンが見るためのもので、普通にサイトにアクセスしたユーザーが見れるものではありません。Googleのような検索サイトでは、ウェブ上を自動で巡回して情報を集めるロボット(クローラー)が存在します。このクローラーが集めた情報をもとに、Google検索でどのようなページを表示させるのか決定します。XMLサイトマップは、そのクローラーに向けて自分のサイトの情報を伝えるためのものです。
XMLサイトマップとは、検索エンジンが自分のサイトを見てもらうためのもの
XMLサイトマップは、サイトの運営者が自分で作成し、Googleに送信する必要があります。XMLサイトマップを送信することで、Googleのクローラーが自分のサイトを頻繁に巡回してくれるようになるため、Googleの検索結果に表示されやすくなります。
WordPressでのサイトマップの作成方法
Google XML Sitemapsプラグインのインストール
今回は、ワードプレスのプラグイン「Google XML Sitemaps」を使ってサイトマップを作成する方法を解説します。このプラグインでは、初心者でも簡単にサイトマップを自動生成することができます。
まずは自分のサイトのダッシュボードにアクセスし、「プラグイン」→「新規追加」と進み、入力ボックスに「Google XML Sitemaps」と入力してプラグインをインストールします。インストールが完了したら忘れずに「有効化」しましょう。
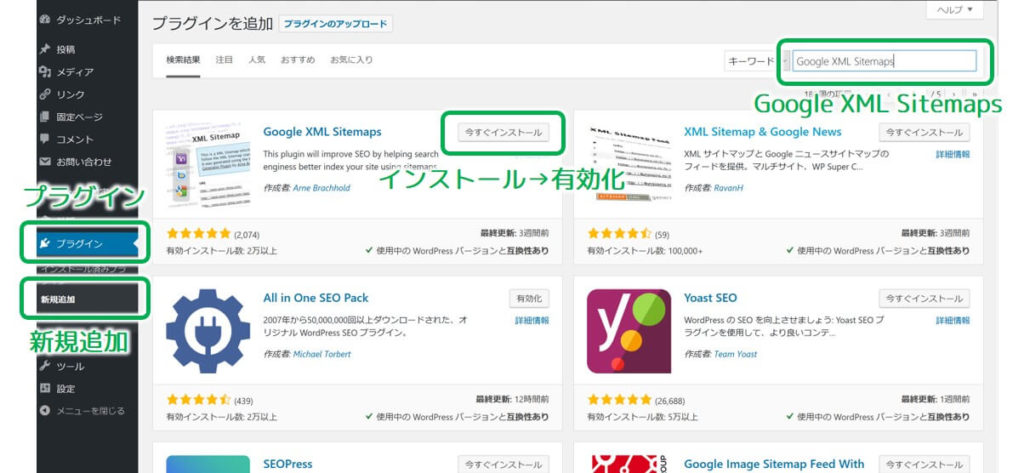
XMLサイトマップの設定
ここからはサイトマップの設定をしていきます。今回紹介するのはあくまで設定の一例なので、自分のブログに合った設定をしていきましょう。
まずはダッシュボードのメニューから、「設定」→「XML-Sitemaps」と進みます。
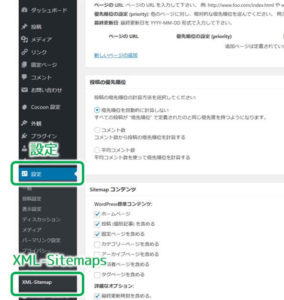
下にスクロールしていき、「優先順位を自動的に計算しない」にチェックをしておきましょう。ここにチェックを入れないと、コメントの多い記事が自動的にGoogle検索で表示されやすくなるような設定になってしまいます。
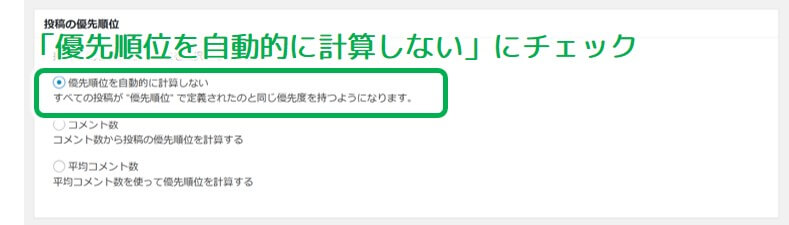
さらに下にスクロールし、検索結果に優先的に表示させたいページにチェックを入れていきます。ブログであれば、ホームページ、投稿、固定ページにチェックを入れるのが良いでしょう。またカテゴリページもお好みでチェックを入れてもいいかもしれません。
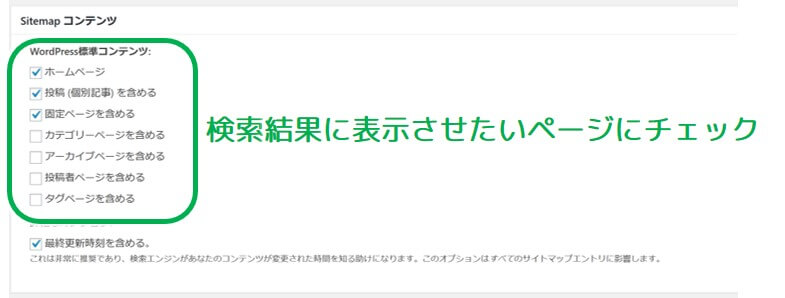
また下にスクロールすると、更新頻度を入力するフォームがあります。ここにおおよそで良いので更新頻度を入れておきましょう。ブログをはじめたばかりでまだ頻度が良くわからないという人は、下の画像を参考に数値を入れていくとよいでしょう。
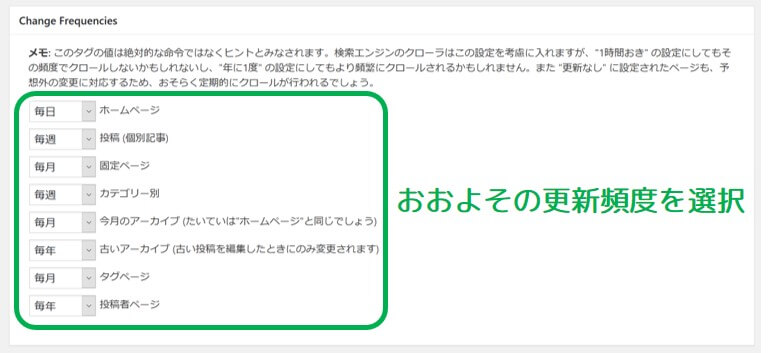
最後に、ページの種類ごとの優先順位を設定していきます。ここの数字が大きいほどGoogle検索結果に表示されやすくなります。なお、この数字は相対的なものなので、全ての数字を大きくすればそれだけ検索順位が上がるというわけではないので注意しましょう。よくわからないという方は下の画像を参考に数値を入れてみてください

以上で設定は完了です。忘れずに「設定を更新」しておきましょう。
サーチコンソールからサイトマップを送信する
ここからは実際に作成したXMLサイトマップをGoogleに送信する手順を解説していきます。
サイトマップのURLを確認
作成したサイトマップのURLを確認しましょう。ダッシュボードのメニューから、「設定」→「XML-Sitemaps」と進むと、上の方にサイトマップのURLが記載されているはずです。このURLをひかえておきましょう。
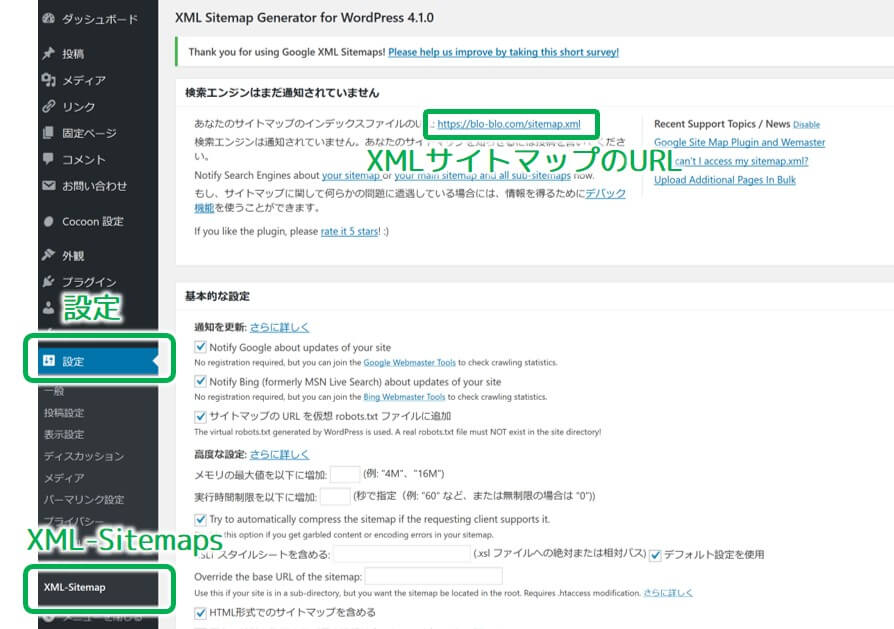
Googleサーチコンソールに登録
今回は、Googleサーチコンソールを使ってサイトマップを送信していきます。もしGoogleサーチコンソールにまだ登録していないという方は、以下の記事を参考にサーチコンソールへの登録を済ませてしまいましょう。
XMLサイトマップを送信
まずはGoogleサーチコンソールにアクセスし、メニューから「サイトマップ」をクリックします。入力フォームに先ほど控えておいたサイトマップのURLを入力し、「送信」をクリックすれば完了です。
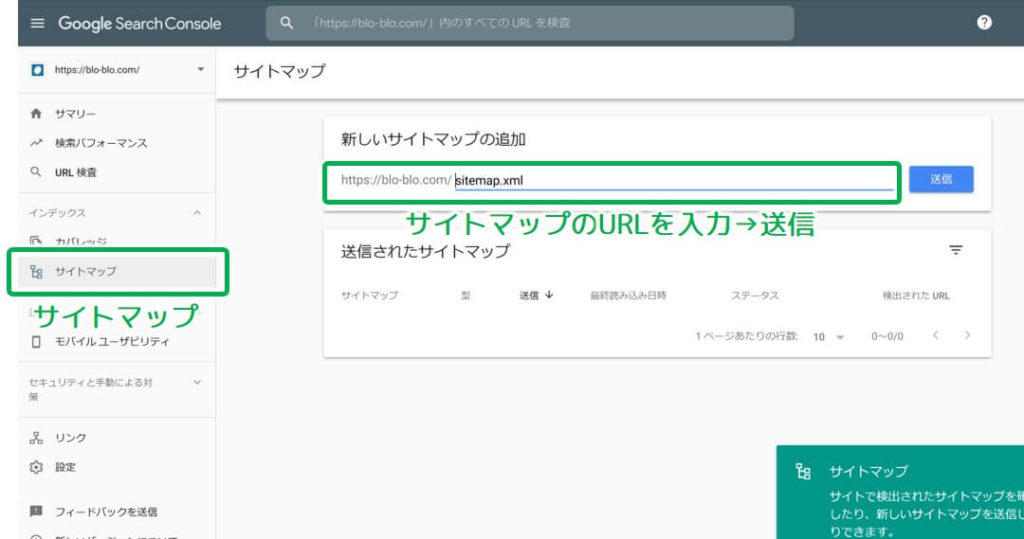
なお、サイトマップ送信直後は「取得できませんでした」と表示されることがありますが、特に問題はないので気にする必要はありません。またこのサイトマップの設定や送信は、一度行えばいいもので、定期的に送信したりする必要はありません。
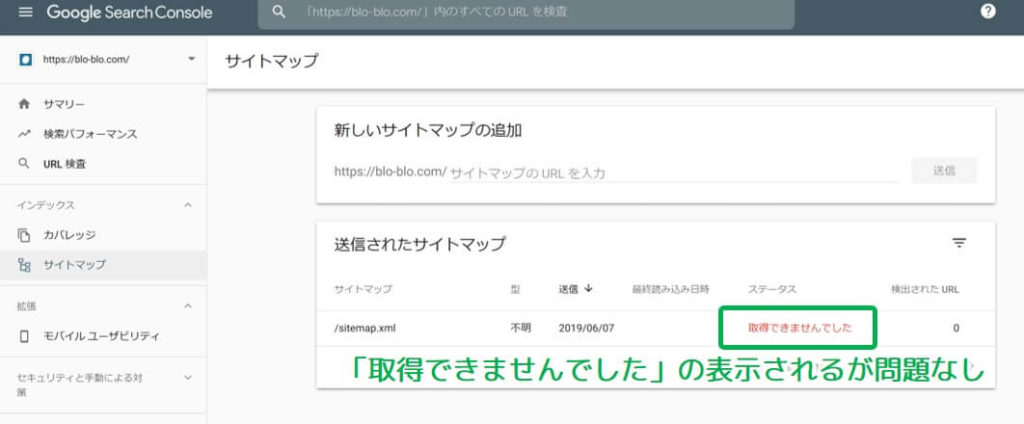
まとめ
今回は、GoogleにXMLサイトマップを送信する方法を解説しました。SEO的にもサイトマップは送信しておいた方が良いと言われているので、まだ設定を行っていないという方はサイトマップを作成しておきましょう。

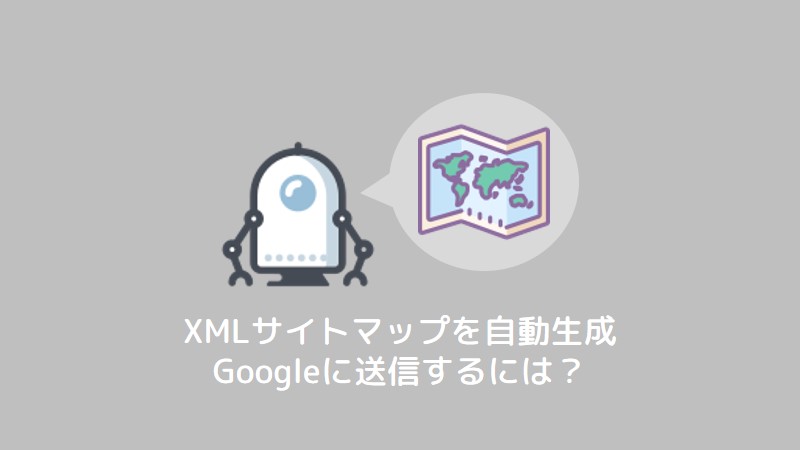



コメント