ブログをはじめたばかりという方、なんとなくみんなやっているからという理由でグーグルアナリティクスに登録したという方も多いのではないでしょうか?しかし登録だけしてもうまい使い方がわからずにほとんどチェックしていないという方も少なからずいると思います。
今回の記事ではブログ初心者の方に向けて、グーグルアナリティクスをうまく活用して自分のサイトを分析する方法を解説していきます。
まずはGoogle Analytics(グーグルアナリティクス)を導入しよう!
まずは、なにはともあれグーグルアナリティクスに登録する必要があります。まだアナリティクスに登録していないという方は、こちらの記事を参考に早速登録してブログのアクセス解析をはじめましょう!
初心者がアナリティクスで見るべきものは3つだけ!
グーグルアナリティクスでの解析データは、こちらのアナリティクスのページへのリンクから見ることができます。なんだかページの情報量が多すぎてどこを見たらよいのか最初のうちはわかりにくいかもしれませんが、初心者の方が見ておくべきことは以下の3つです。
アナリティクスでは以下の3つをチェックしよう!
- アクセス数
- 直帰率
- 参照元
ここからは、それぞれのデータをどのように見て、どうやって分析すればよいのか解説していきます。
アクセス数を確認する使い方
アクセス数を確認してみよう
まずはグーグルアナリティクスで自分のブログのアクセス数を確認してみましょう。 アナリティクスのページへ行き、左のメニューから「ユーザー」→「概要」と進みましょう。右上の日付を選択すると、選択した期間で何人のユーザーが何ページアクセスしたのかグラフで表示されます。

UU(ユニークユーザー)数はブログを見てくれた人数
まずは、「ユーザー」の数字を見てみましょう。ここでは、期間中に自分のサイトにアクセスしてくれた人の人数が確認できます。この数値は、「UU(ユニークユーザー)数」と呼ばれることもあります。
PV(ピーブイ/ページビュー)数は何ページ閲覧されたか
次に、「ページビュー数」の数字を見てみましょう。ここでは、期間中に自分のサイトで何回ページにアクセスされたか確認できます。この数値は「PV(ピーブイ)数」と呼ばれることもあります。
UUとPVは混同しやすいので、以下で具体例とともにまとめています。
- UU:自分のブログに何人訪れたか
- PV:自分のブログが何ページ閲覧されたか
直帰率を確認する使い方
直帰率を確認してみよう
次に直帰率を確認してみましょう。 アナリティクスのページへ行き、左のメニューから「行動」→「概要」と進みます。先ほどと同じように、右上の日付から分析したい期間を選択します。直帰率の数字が確認できると思います。
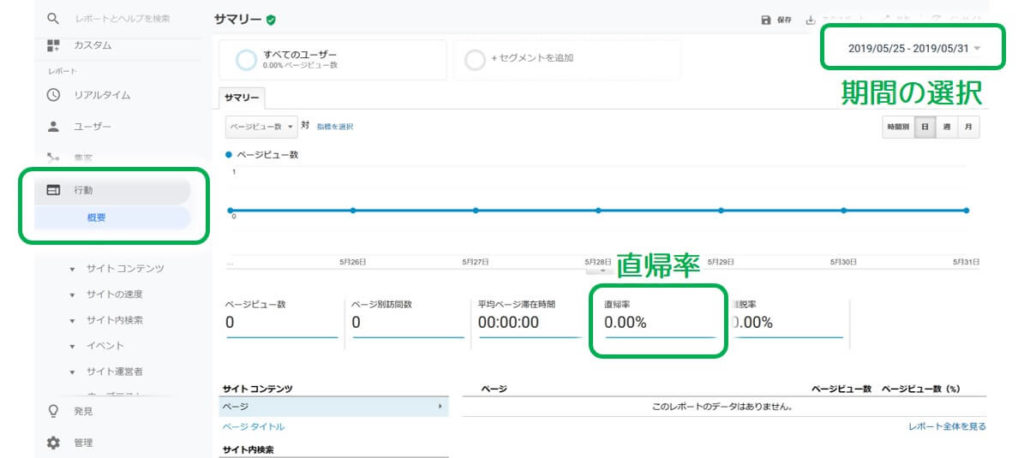
直帰率とは、1ページだけ見て離脱したユーザーの割合
「直帰率」という言葉は聞いたことのない人も多いかもしれません。直帰率とは、ブログにアクセスした後、他のページなどを閲覧せずにすぐに帰ってしまう人の割合です。
もし直帰率が100%なら、ブログにアクセスしてくれた人の全員が1ページだけ閲覧して帰ってしまったということになります。一方で、もし直帰率が0%なら、ブログにアクセスしてくれた人の全員が複数のページを閲覧してくれたことになります。基本的に、直帰率は低い方が良いとされています。
直帰率: ブログにアクセスした後、他のページなどを閲覧せずにすぐに帰ってしまう人の割合
直帰率の目安はどれくらい?
直帰率を何となく眺めてみても、自分のブログの直帰率が高いのか低いのかピンとこないと思います。以下の記事では直帰率を使って自分のブログを分析していく方法を解説しています。参考にしてみてください。
参照元を確認する使い方
参照元を確認してみよう
次は参照元を確認します。 アナリティクスのページへ行き、左のメニューから「集客」→「概要」と進みます。先ほどと同じように、右上の日付から分析したい期間を選択します。参照元の割合を示した円グラフが見れると思います。
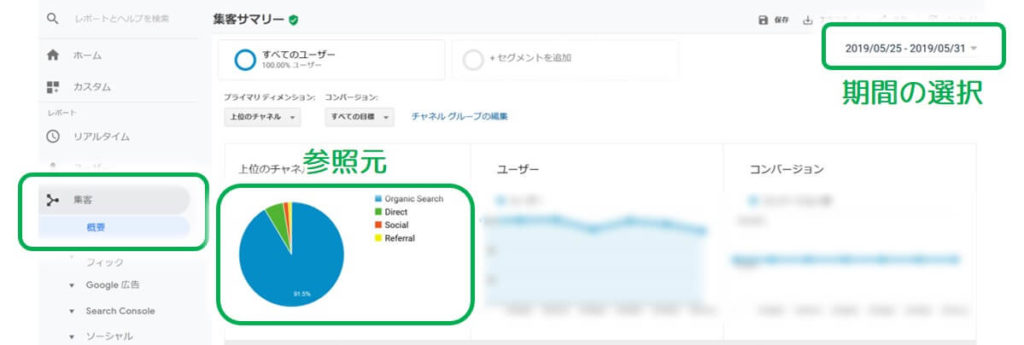
参照元を使ったアクセス分析
参照元とは、自分のブログにどこからアクセスしてきたのか示すものです。参照元は大まかに4つに分類され、Organic Search、Social、Referral、Directの4つです。これらの意味は以下のようになります。
- Organic Search:検索エンジンからのアクセス
- Social:SNSからのアクセス
- Referral:他サイトのリンクからのアクセス
- Direct:ブックマーク等から直接のアクセス
基本的に、ブログのアクセスのほとんどはOrganic Searchになると思います。始めたばかりのブログではSocialなどの割合が大きくなりがちですが、長く運営しているとOrganic Searchが9割程度になるのではないでしょうか。
各ページの分析データの見方
アナリティクスのページへ行き、左のメニューから「行動」→「サイトコンテンツ」→「すべてのページ」と進むと、各ページでの分析データを確認できます。 先ほど説明したPV数、UU数、直帰率などを見ることができます。
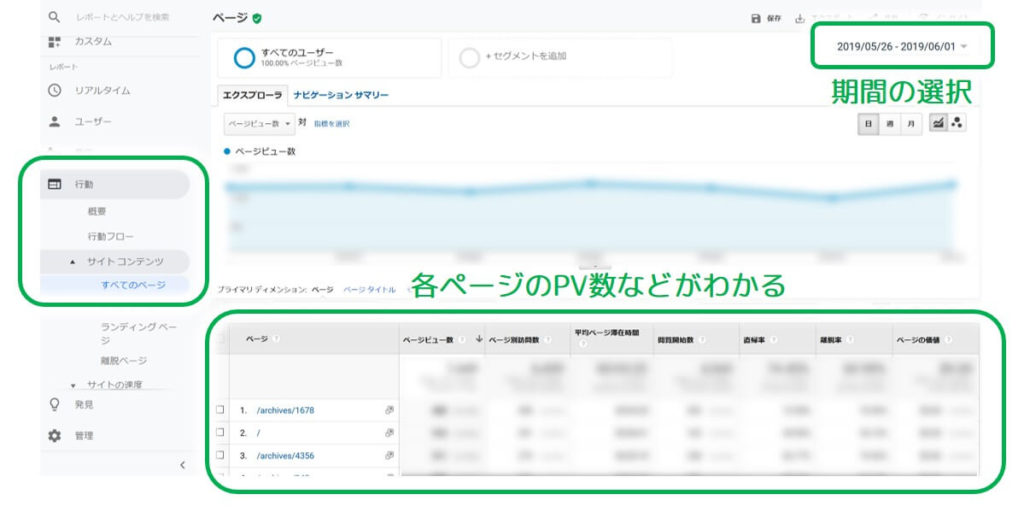
アナリティクスのスマホアプリを使ってみよう
グーグルアナリティクスのスマホアプリをダウンロード
グーグルアナリティクスにはスマホアプリもあります。以下のリンクからアプリダウンロードしてみてください。
基本的な使いかたはPCブラウザ版と変わりありません。左のメニューから見たい分析データを選択しましょう。
マイレポート機能を活用するのがオススメ
スマホアプリ版では、マイレポート機能を活用するのがオススメです。マイレポート機能とは、頻繁に確認する分析データをまとめてみることができる機能です。
例えば、以下の画像のような各ページのPV数をマイレポートに保存する手順を解説します。まずは右上のスパナのマークをタップします。
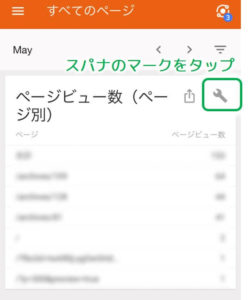
次に、右上の「保存」をタップすればマイレポートに保存されます。
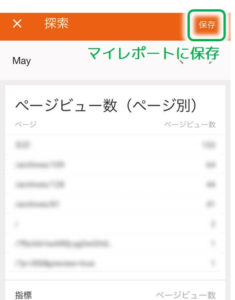
一度マイレポートに保存したら、メニューの「マイレポート」から確認することができます。今回の場合、各ページのPV数を確認したいときマイレポートから簡単に見ることができるようになりました。マイレポートにはいくつでも分析データを保存できるので、頻繁にチェックするものはどんどんマイレポートに保存してしまいましょう。
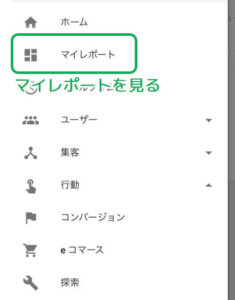
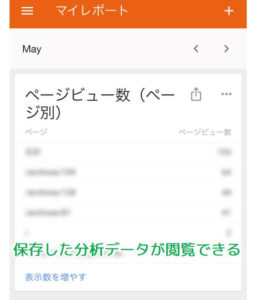
まとめ
今回は、ブログ初心者の方に向けてグーグルアナリティクスの使い方や、分析データの見方を簡単に解説しました。アナリティクスではまだまだたくさんの分析をすることができますが、まずは「アクセス数」「直帰率」「参照元」のチェックから始めてみてはいかがですか?


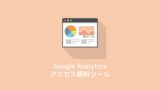




コメント