ワードプレスの人気テーマといえばCocoon(コクーン)ですね。無料とは思えない綺麗なデザインと高機能が特徴のテーマです。今回は、そんなCocoonでグーグルアナリティクスを導入する方法を解説していきます。
Cocoon(コクーン)以外のテーマでは?
今回紹介するのは、Cocoonでのアナリティクス設置方法です。Cocoon以外のテーマを使っている方は以下の記事を参考にしてみてください。
Google Analytics(グーグルアナリティクス)に登録する
まずはグーグルアナリティクスのアカウントを登録します。まだアナリティクスのアカウントを作っていないという方は、以下の記事を参考に登録を済ませてしまいましょう。
Cocoonでアナリティクスの設定をしよう!
トラッキングIDをひかえておこう
グーグルアナリティクスへの登録を済ませると、トラッキングIDとトラッキングコードが発行されるはずです。今回はトラッキングIDを使ってアナリティクスの設定を行うので、このIDをひかえておきましょう。
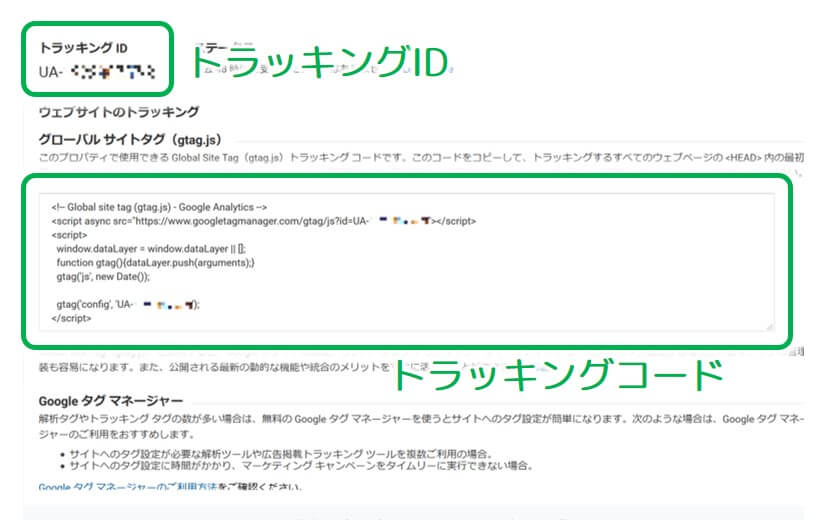
Cocoon設定からアクセス解析・認証のタブへ
次にCocoonを使っているブログのダッシュボードに移動します。メニューから「Cocoon設定」を選び、「アクセス解析・認証」のタブをクリックしましょう。
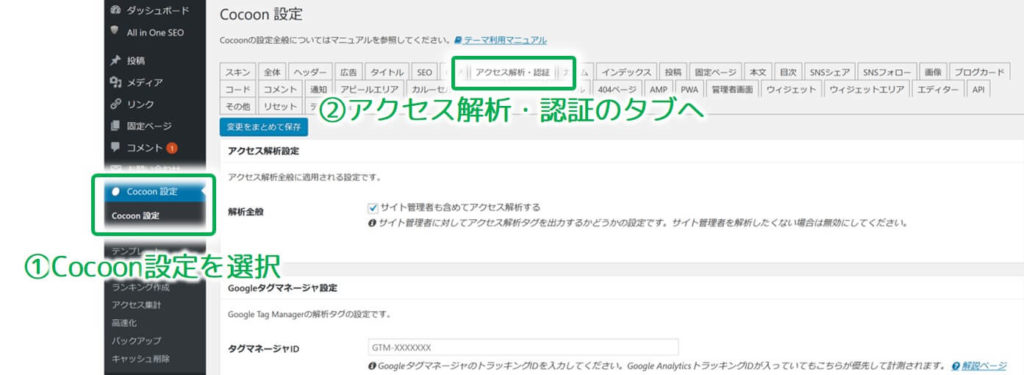
トラッキングIDを入力して完了
下の方にスクロールすると、グーグルアナリティクスのトラッキングIDを入力するフォームがあるはずです。ここに先ほど控えておいたIDを入力し、設定を保存すればアナリティクスの設定は完了となります。
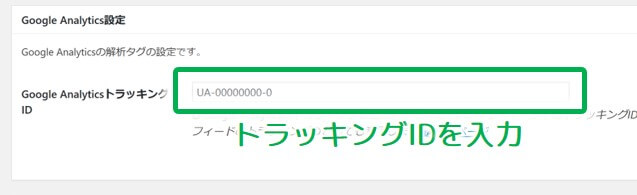
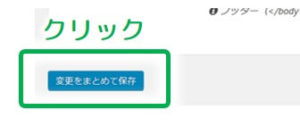
まとめ
今回は、ワードプレスのテーマ「Cocoon」でグーグルアナリティクスの設定を行う方法を解説しました。簡単な操作で設定ができるのはCocoonの強みですね!

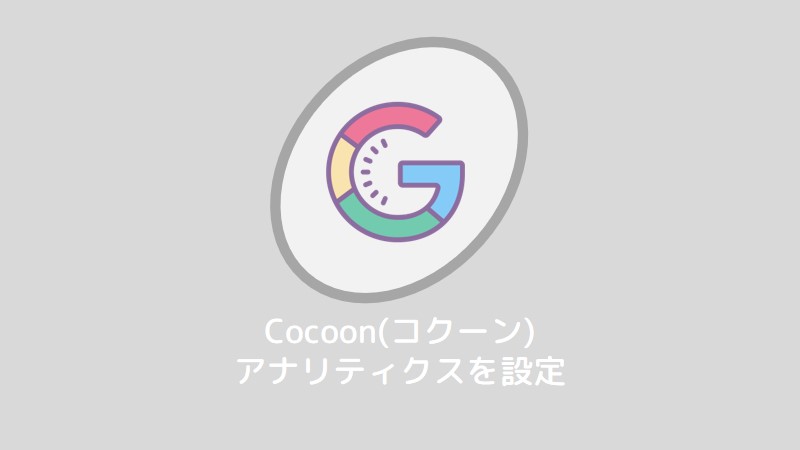

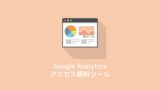


コメント