今回は、複数のブログやWebサイトを運営している方向けに、一つの Google Analytics(グーグルアナリティクス) アカウントに複数のサイトを追加、登録する方法を解説していきます。なお、アナリティクスへのアカウント登録方法は以下の記事を参考にしてみてください。
一つのアナリティクスアカウントに登録できるのは50サイトまで!
ひとつのアカウントに、分析するサイトは50まで追加可能です。個人でブログやWebサイトを運営されている場合、50サイトも分析したい方はほとんどいないと思われるので、実質無制限にサイトを追加できると考えてよいでしょう!
グーグルアナリティクスに新しくサイトを追加する方法
Google Analyticsのページにアクセスし、プロパティを作成する
まずはGoogle Analyticsのページにアクセスしましょう。アクセスしたらすでに持っているアナリティクスのアカウントにログインし、「管理」のメニューを選びます。
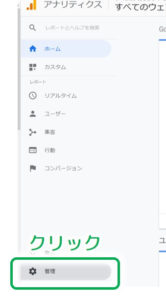
管理のメニューから、「プロパティの作成」を選ぶことで、新しいサイトを追加することができます。

サイトの情報を入力する
プロパティの作成をクリックしたら、次は新たに追加したいサイトの情報を入力していきます。
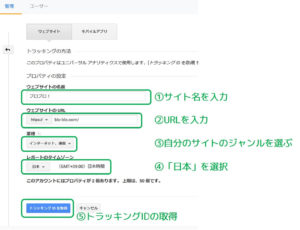
入力する情報は以下の通りです。間違いのないように正確に入力しましょう。
- ウェブサイトの名前:ここには新しく追加したいサイトやブログの名前を入力します
- ウェブサイトのURL:追加するサイトやブログのURLを入力します。URLの頭が「http://」か「https://」かを選択し、入力フォームにはそれ以下の部分を入力します。
- 業種:サイトやブログのジャンルを選びます。
- レポートのタイムゾーン:「日本」を選択します。(日本以外に住んでいる方はその国を選びます。)
全て入力出来たら「トラッキングIDの取得」をクリックします。
トラッキングIDを取得
サイト情報の入力ができたら、トラッキングIDを取得することができます。このIDを使ってアクセス解析ができるようになりました。
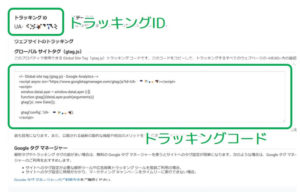
アナリティクスで複数サイトの情報を切り替える方法
ここからは、実際にアナリティクスで複数のサイトの分析情報を見る方法を解説していきます。
PCでの操作方法
PCで複数のサイトの情報を切り替えるには、まずアナリティクスのトップページから「すべてのウェブサイトのデータ」をクリックします。
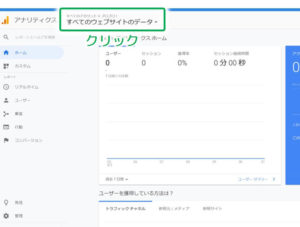
次に、分析データを見たいサイト名をクリックすれば、そのサイトのアクセス解析情報を見ることができます。

スマホアプリでの操作方法
次に、スマホアプリでの操作方法を解説します。アナリティクスのメニューを開くと、上の方にサイト名が表示されている部分があるので、そこをタップしましょう。
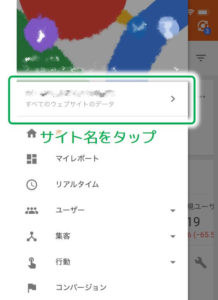
次に、分析したいサイト名の下にある「すべてのウェブサイトのデータ」という部分をタップすれば、そのサイトの分析データが表示されます。
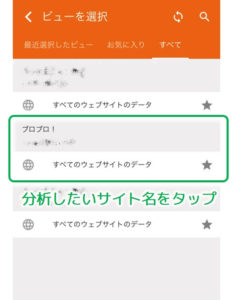
まとめ
今回は、アナリティクスのアカウントに複数のサイトやブログを追加する方法を解説しました。いくつもブログを運営しているような方は、ぜひこの方法を使ってサイトの分析に役立ててみてください。

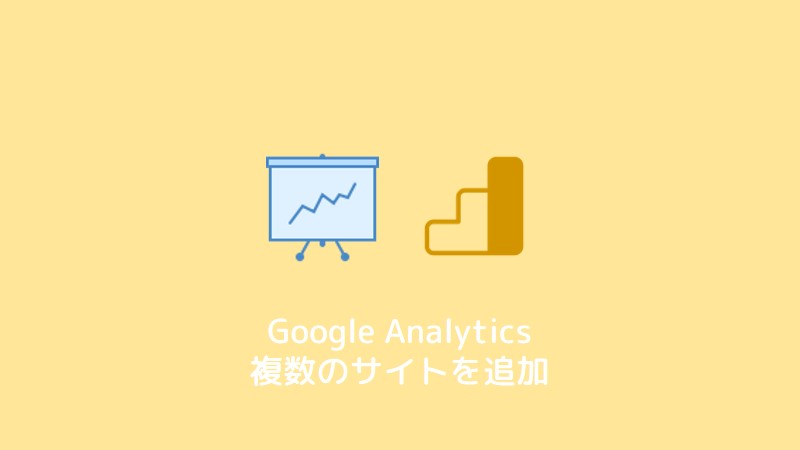
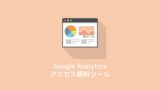


コメント